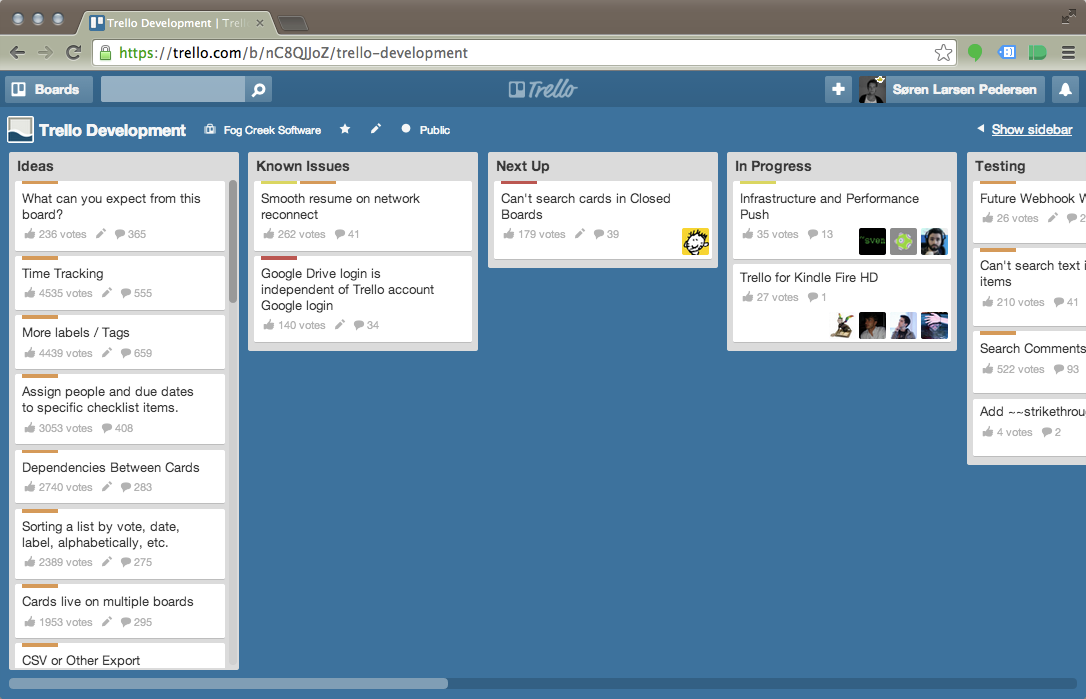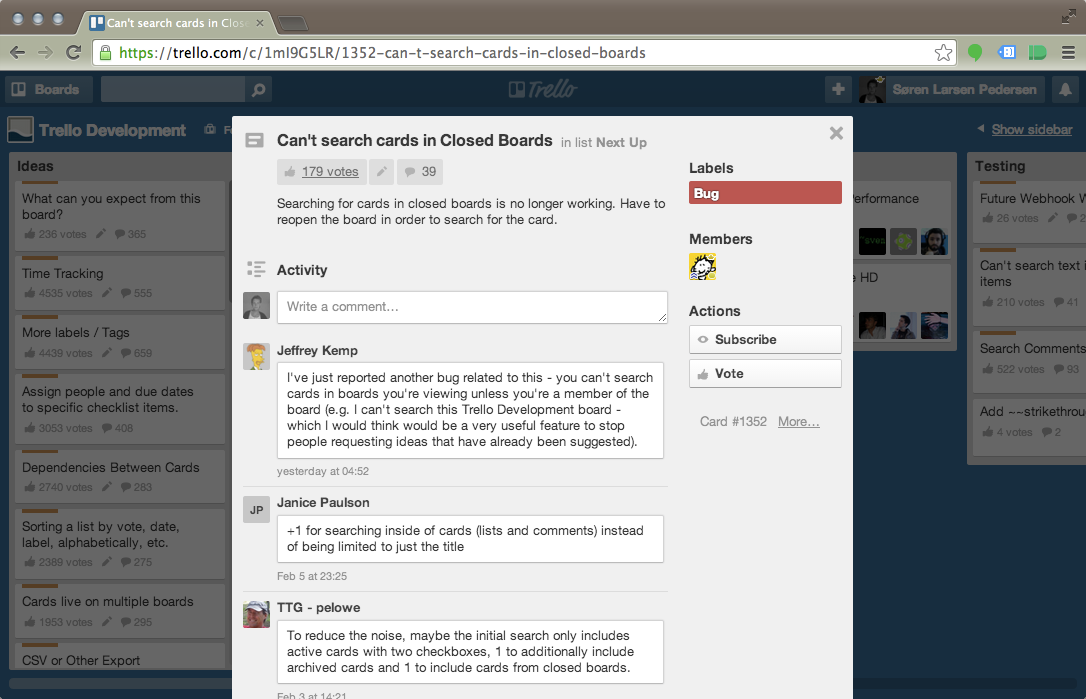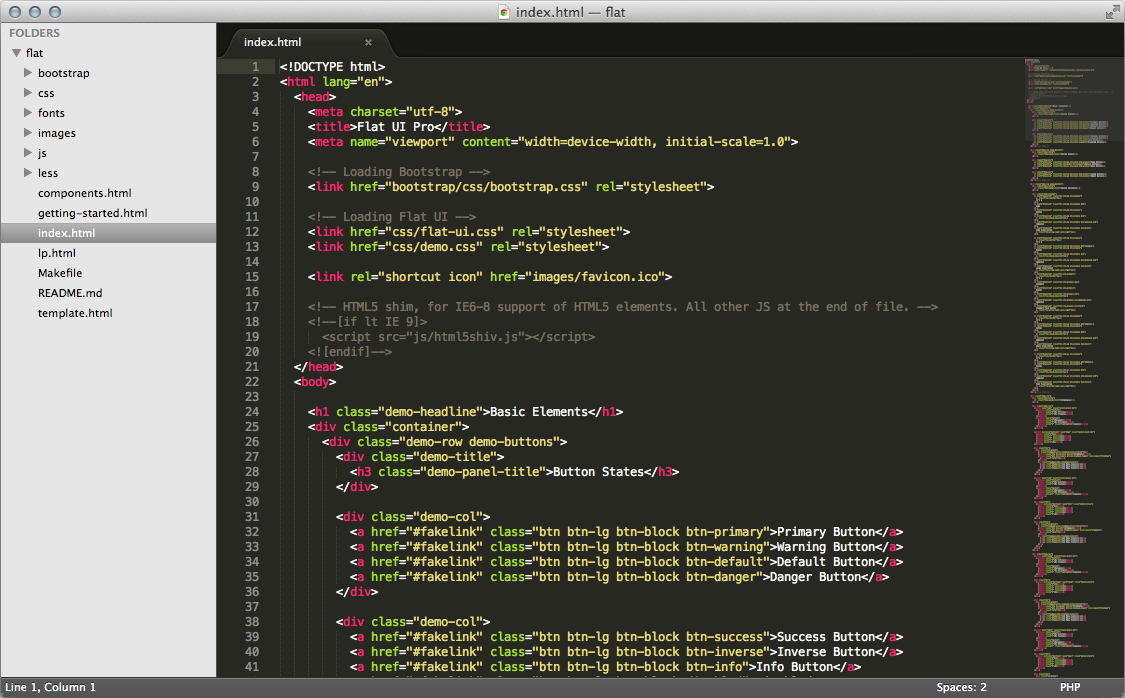Before I started using Trello (amazing product – check out my blog post about it), I used be the kind of person who loved taking handwritten notes. Therefore I thought I would share both my reasons for taking notes, and also some great tips on how to create to-do lists.
Benefits of taking notes
Besides being awesome, there are various benefits of taking notes:
- Stay engaged during conversations or meetings
When you are taking notes, you’ll find that you are more actively involved, focused, and more alert. This often enables you to make more valid contributions to a meeting and add more value to topics during discussions. - Capture ideas and questions
It is not always possible to solve all problems/tasks during a meeting. Taking notes provides you with a way of capturing ideas, questions and other content during a meeting which enables you to research and process the material after the meeting.
- Show others that you are actively listening
Taking notes sends out specific signals. It communicated that what others are saying is important, and it communicates to everyone that you are actively listening. Lastly it communicates that you pay attention and intent to follow-up.
How to do to-do lists
See what I did with the heading?! – Funny, ey? ;) Here are some great tips for doing to-do lists – Pretty simple, but very useful:
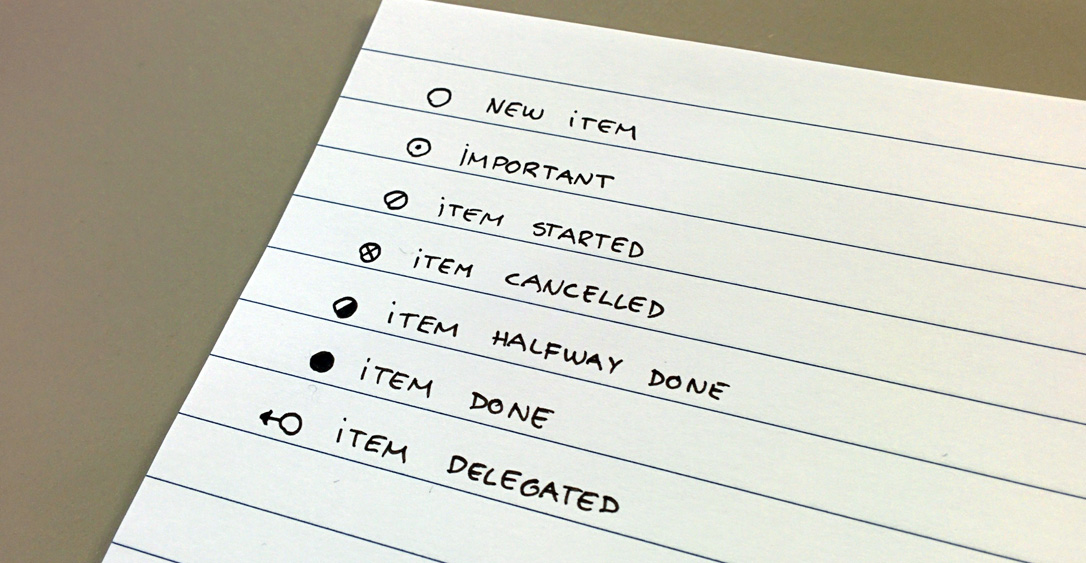
- New item: Draw an empty circle to start a new task on a todo-list.
- Next important item: Put a dot in the center of the circle to categorize it as important.
- Item started: Cross the circle with a diagonal slash when you begin the task.
- Item cancelled: Cross the circle in the opposite direction to cancel it the task.
- Item halfway done: When halfway through the task, fill in half of the circle.
- Item done: When a task is completely done, fill it in all the way.
- Item delegated: If a task is delegated to someone else, draw a arrow from the circle.